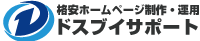まいど!ドスブイサポートの高橋しゃちょーです。
今日はWordpressを初心者の方でも簡単に会員制サイトにできてしまう
優れたプラグインのWP-Membersを徹底解説とインストールから設定方法まで解説致します。
それでは早速いってみましょ!
プラグインをインストールする
まずはプラグインをインストールすることから始めましょう。
プラグインの新規追加からWP-Membersを検索して
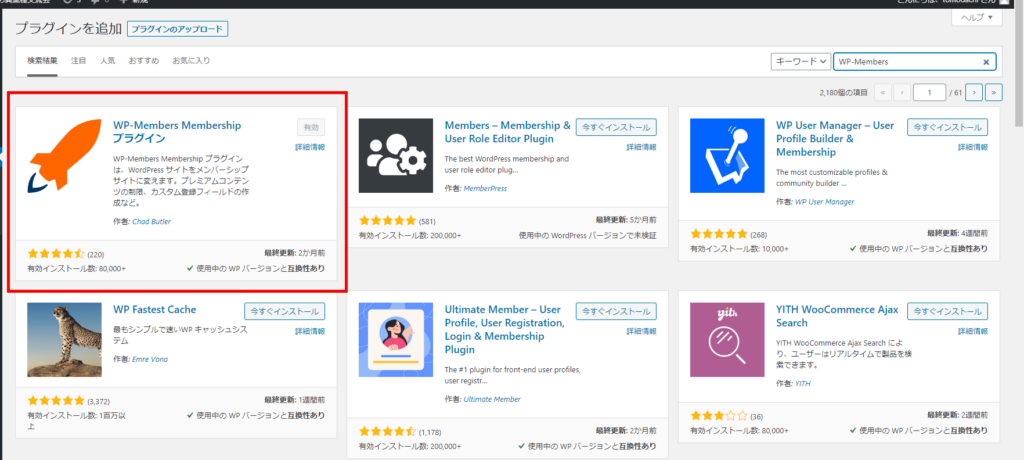
こちらをインストールして有効化してください。これでプラグインのインストールは
完了です。
WP-Membersの設定をしましょう
WP-Membersのインストールが完了したら、次は会員制サイトにする為の設定をしていきましょう
ダッシュボードの設定の中にWP-Membersがあるか確認してください。
設定からWP-Membersを選択すると設定してくれとエラーが出てきますので
まずはそちらから解消しましょう。
最初に出てくるエラーを解消
- WordPress設定 – だれでもコメントができるようになっています。
- WordPress設定 – RSS/Atomフィードが全文表示になっています。
- 推奨されない設定が含まれています。
だれでもコメントができるようになっています
こちらを消しましょう。
消し方は、ダッシュボードからディスカッションへ進みます。
チェックボックスに、チェックが必要ですので有効化しましょう
ユーザー登録してログインしたユーザーのみコメントをつけられるようにする
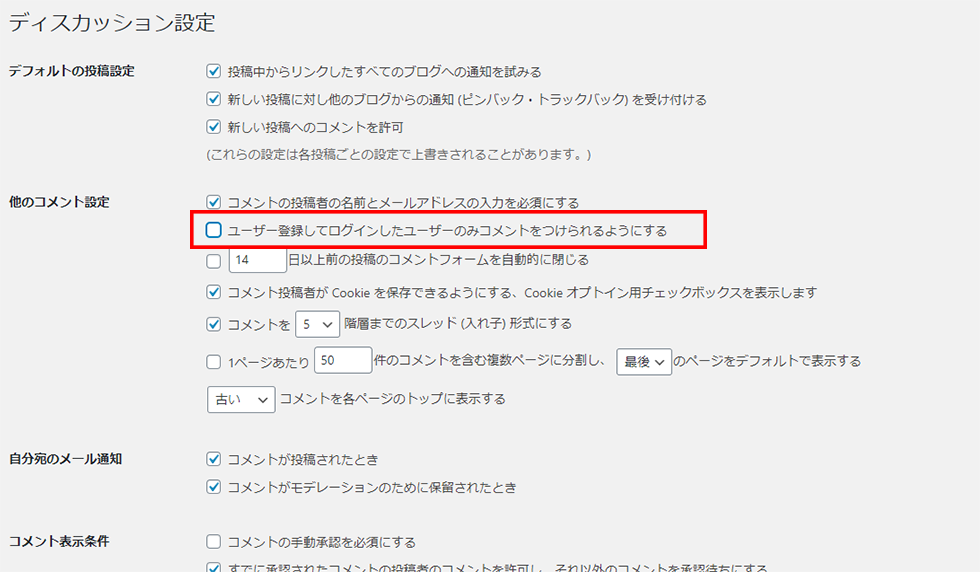
これで1つ目のWordPress設定 – だれでもコメントができるようになっています。が消えます
RSS/Atomフィードが全文表示になっています。
2つ目はRSSフィードが表示されるのを消しましょう。
ダッシュボードから設定の表示設定へ進みましょう。
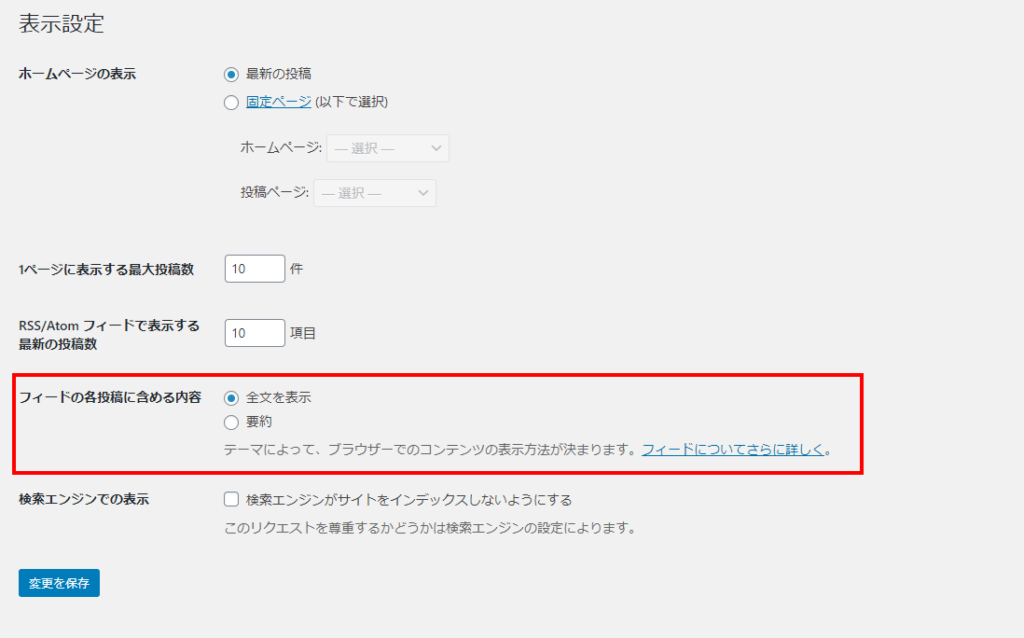
全文表示になっているのを、要約に変更します。
これだけで2つ目のRSS/Atomフィードが全文表示になっています。が消えます。
推奨されない設定が含まれています。
これについては、1つ目と2つ目の設定が完了した時点で消えますので
何か設定が必要というわけではありませんので、これでエラーは解消してます
WP-Membersのオプション設定
エラーが解消できたらWP-Membersで会員制サイトにする細かい設定を行いましょう。
まず、設定からWP-Membersへいき、最初のページにあるWP-Membersオプションタブのオプション設定から進めていきます。
コンテンツ
ここで投稿と固定ページのどちらかを会員のみに表示するか決めることができます。
会員のみしか見れない設定にするなら投稿も固定ページもブロックにします。
他の設定はそのままでも問題ないと思います。
利用する環境に合わせて設定してください。
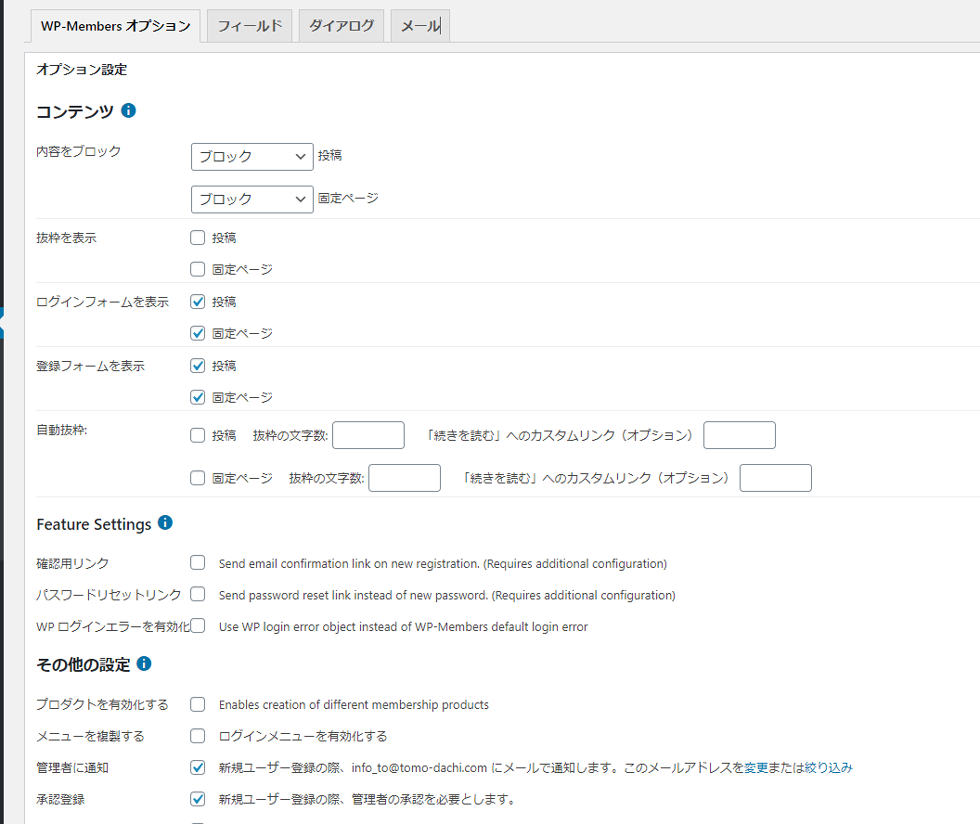
その他の設定
こちらで設定が必要なのは、会員サイトにする際に
オーナーの許可がいるかどうかや会員が新規会員登録されたらメールで通知するかの設定が主になります。
大規模な会員サイトにでもなれば、メールも頻繁なので外しますが
ここは最初はチェックしておきましょう。
チェックする項目は以下の二点です
- 新規ユーザー登録の際、登録したメールアドレス にメールで通知します。
- 新規ユーザー登録の際、管理者の承認を必要とします。
ここでいう登録したメールアドレスは設定の一般で登録したメールアドレスです
固定ページ
ログインページ、登録ページ、ユーザープロフィールページの設定を行います
固定ページをそれぞれ制作して専用のページを指定してあげます。
固定ページに記載するのはWP-Membersで用意されているショートコードを記載し、スラッグの設定を行うだけで問題ありません。
それでは固定ページの設定を解説していきましょう!
まずは、更新設定を押して保存して今のページはとりあえず閉めます
固定ページの制作方法
それでは固定ページをとりあえず指定が出来る3ページ制作しましょう
つくる固定ページは
- ログインページ
- 登録ページ
- ユーザープロフィールページ
の3つを作ります。
ダッシュボードから固定ページに進み、新規追加で固定ページを作っていきましょう
ログインページ
まずはログインページの制作です。
タイトルをログインページなどとして、ショートコードを入力して
URLスラッグを分かりやすいURLに変更しましょう
入力するショートコードはこちらになります
[wpmem_form login]
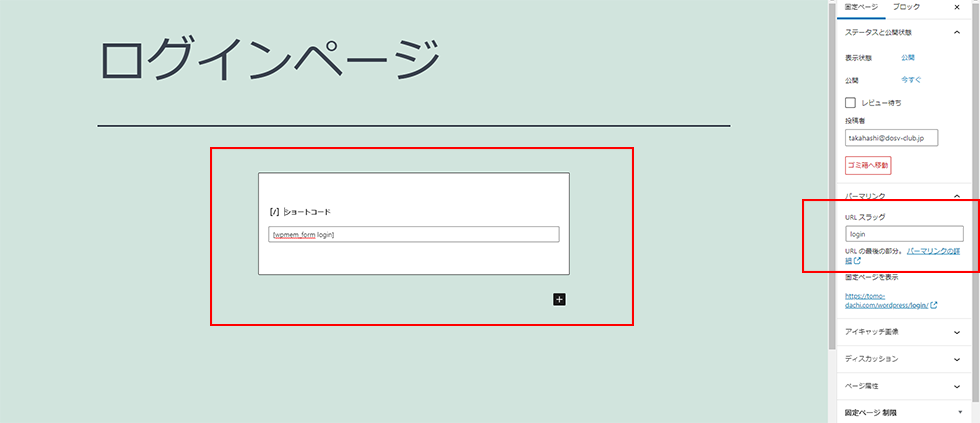
それでは、この固定ページをWP-Membersのオプション設定の固定ページで
ログインページを今作ったログインページに設定してあげます。
先ほどのダッシュボードからWP-Membersに戻って固定ページの選択をすると
ログインページが選択できると思います。
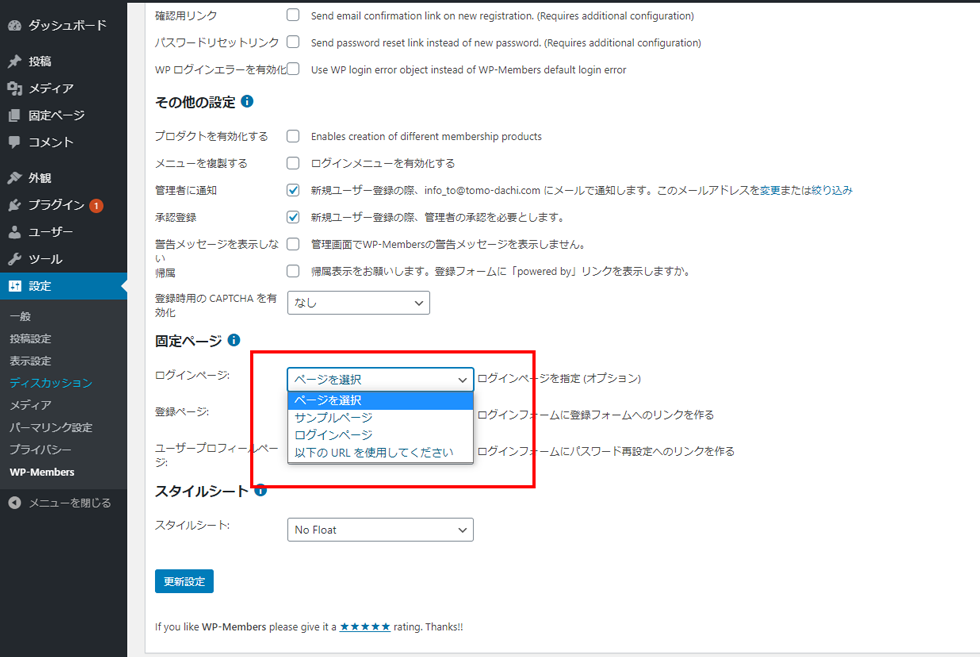
これで会員登録する際のログインページが今作ったページに割り当てされてます。
登録ページ
続いて登録ページですが先ほどと同じように
タイトル、ショートコード、URLスラッグを記載して登録します。
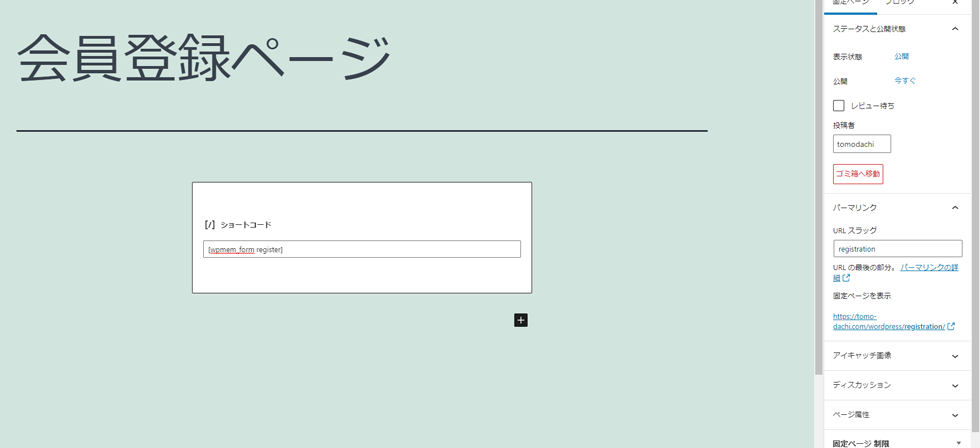
ショートコードは
[wpmem_form register]
ユーザープロフィールページ
会員登録したメンバー情報を変更するページです。
ここでユーザー情報を編集したりパスワードを変更する内容になりますが作り方は同じです。
タイトル、ショートコード、URLスラッグを記載して登録します。
ショートコードは
[wpmem_profile]
こちらを入力して登録して頂いて以上で3ページ登録は完了です。
フィードの設定
オプションの設定が終わったら次はフィードタブに移行して
フィードの設定を行っていきます。
フィードは会員登録してもらうユーザーに入力させたり選択させたりする
カスタムフィードになりますので標準でも問題ないですが
使いやすいようにカスタマイズが必要になります。
直感的に分かると思いますが、
ラベル名がサイト上に表示される名前
メタキーは英語単語で入力
フィールドのタイプがテキストなのかテキストエリアなのか
画像をアップロードさせるのか色々選択ができます。
それでは編集していきましょう。
既存のフィードのラベルを英語から日本語に変えていきましょう
項目一覧の→にある編集をクリックするとその行の内容を編集が可能です
フィードを新たに追加する場合はフィードを追加で可能です。
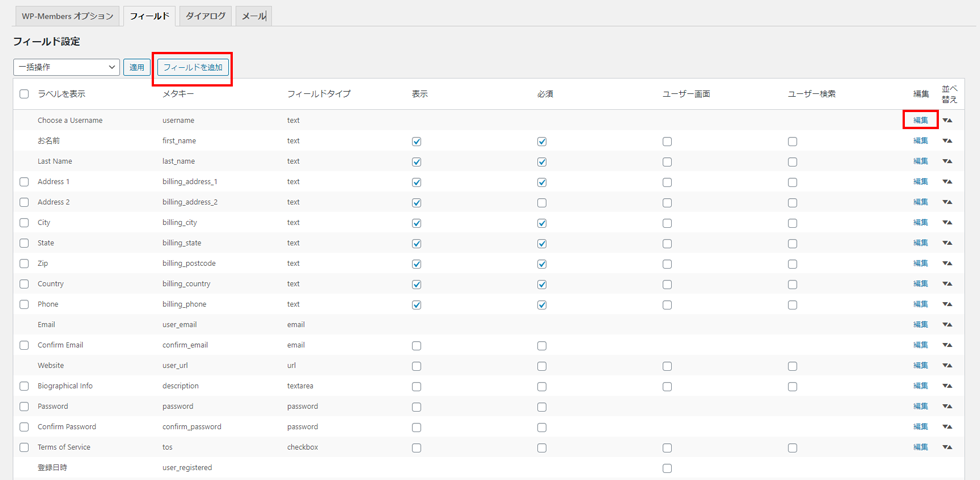
一覧表示されている順番にサイトも表示されるので、順番を入れ替えることで表示される順番を変更することが可能ですクリックしながら動かすとドロップで移動が可能です。
一覧を追加と編集でサンプルがこのようになりました
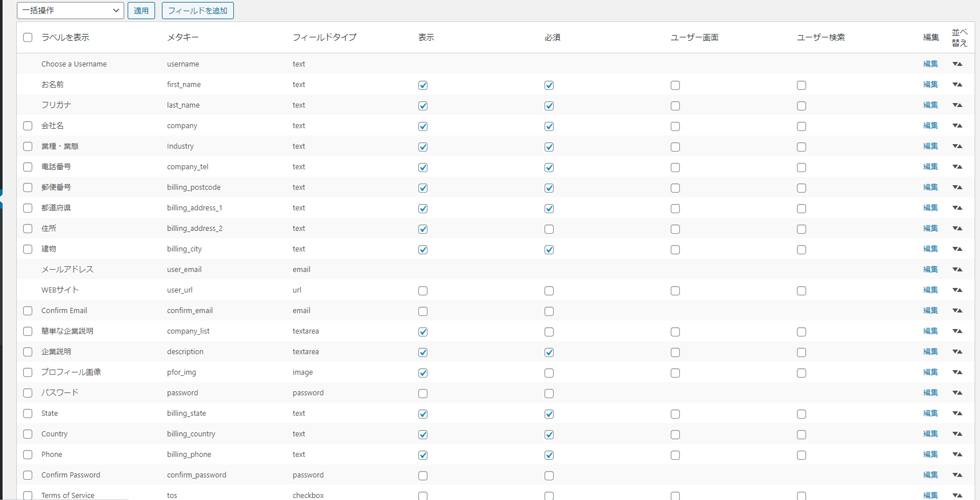
以上でフィードの設定は完了です。
ダイアログの設定
ダイアログを書き換える事で、サイトにアクションした後のメッセージを自動で挿入することが可能です。現在は英語なので書き換えていきましょう。
アクセス制限された投稿記事および固定ページ、ログインおよび登録フォームの上に表示
を日本語に変換しましょう。
こちらは会員以外の方に表示するエラーメッセージなので
This content is restricted to site members. If you are an existing user, please log in. New users may register below.
このコンテンツはサイトメンバーに制限されています。既存のユーザーの方はログインしてください。新規ユーザーは以下から登録できます。ユーザー名使用済み
Sorry, that username is taken, please try another.
そのユーザー名は使用されています。別のユーザー名を入力してください。メールアドレス登録済み
Sorry, that email address already has an account.
Please try another.
そのメールアドレスにはすでに使用されております。別のメールアドレスを入力してください登録完了
Congratulations! Your registration was successful.
You may now log in using the password that was emailed to you.
会員登録が完了致しました。メールアドレスに送信されたパスワードを使用してログインが可能です。登録情報の更新
Your information was updated!
会員情報が更新されました!
パスワードの相違
Passwords did not match.Please try again.
パスワードが一致しませんでした。もう一度やり直してください。パスワードの変更
Password successfully changed!
パスワードが正常に変更されました!
パスワードリセットを実行時、ユーザー名もしくはメールアドレスが存在しない場合
Either the username or email address do not exist in our records.
ユーザー名またはメールアドレスのいずれかが登録情報と違います。
パスワードリセット
Password successfully reset!
An email containing a new password has been sent to the email address on file for your account.
パスワードが正常にリセットされました!
新しいパスワードは登録されたメールに送信されました。利用規約はそのままでいいですかね💦
以上でダイアログの日本語化は完成です。保存して次へ進みましょう。
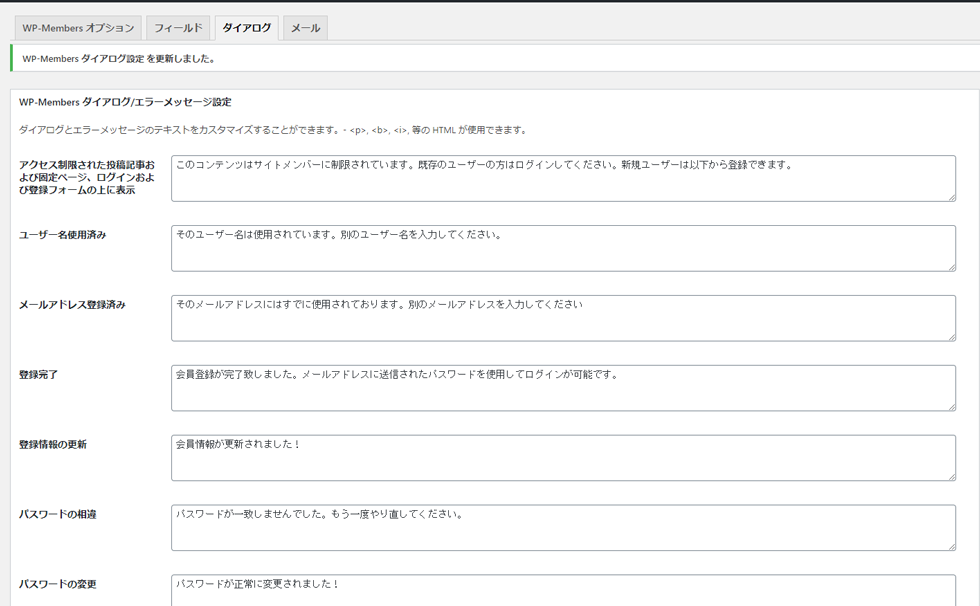
メールの設定
最後にメールの設定で一通り終わりますので、もうちょっとです!
こちらを設定することで、会員登録された直後にユーザーにメールを送信したり
会員登録の許可を必要としている方へ承諾できましたよなどのメール自動で送信してくれます。
便利なショートタグが使えますので活用して編集していきましょう。
ショートタグはフィードで登録したメタキーによって構成されます。
- [blogname] サイト名
- [username]:登録ユーザー名
- [password]:パスワード
- [user-profile]:ユーザープロフィール
- [user-ip]:IPアドレス:
- [email]:メールアドレス
サンプルでいくつか制作してみますので参考にしてみてください
新規ユーザー登録時
新規ユーザー登録時にオーナーさんではなく新規ユーザーにメールが自動送信されます。
件名を
[blogname]ユーザー仮登録のご案内本文を
[first_name] 様
会員サイトのご登録ありがとうございました。
ご登録審査を受付致しましたので承諾後パスワードが発行されますので
いましばらくお待ちくださいますようお願い致します
◆┃会┃員┃仮┃登┃録┃◆
━┛━┛━┛━┛━┛━┛━┛
--------------------------------------------------------------------------------
管理者承認後に改めて
「ユーザー登録完了のご案内」メールが送信されますので
そちらに記載されたパスワードにてログイン下さい。
パスワードはセキュリティ上ランダムで発行されます。
メールアドレスがユーザー名となっておりますので
ログインには登録いただいたメールアドレスとパスワードをご利用下さい。
------------------------------------------------------------------
パスワードが分からなくなった方は再発行してください
@@@ URLを記載 @@@
ご自身で決めたパスワードでの発行も可能です。
ログインした後にこちらから変更してください。
@@@ URL記載 @@@こんな感じでメールの設定をすると
[first_name]などのショートコードの部分はDBから取得して出力してくれます。
他のメールも自身の環境に合わせて日本語に変換してユーザーが分かりにくくならないように設定をしっかりしていきましょう。
以上で会員サイトの設定は終わります
まとめ
WP-Membersを会員登録後にメールが送れないとかはまた別の記事にして
一覧のページを出力したいとか色々あると思いますが基本的に言葉で表せることは実装できますので
DBから拾ってくるようにするだけなので理屈は非常に簡単な仕組みです。
このプラグインをすることでユーザーを会員登録させて
メンバーだけの限定サイトの構築が簡単にできますのでぜひご活用ください
以上
最後までご覧いただきまして有難うございました!
- お仕事のご依頼やお問い合わせはフォームやツイッターにてお気軽にお問い合わせ下さい。
- お問い合わせフォーム
- » 高橋しゃちょー (@osaka_dos) | Twitter